
Being able to use presets is useful if you are exporting a number of images and want to ensure consistency throughout your project.įrom the Export to Web dialog box, choose JPEG from the Format list box. For example, you can adjust its color, display quality, and file size. However, you can also customize the settings to produce a specific result. This allows you to optimize the file, without the need to modify individual settings. You can export Web-compatible files using preset settings. You can choose the image quality when you save an image - the higher the image quality, the larger the file size. JPEG files use file compression to store an approximation of an image, which results in some loss of image data, but does not compromise the quality of most photographs. Photos and scanned images are best exported as JPEG files. This allows you to save transparent images with superior results. The PNG file format (unlike the GIF and JPEG formats) supports the alpha channel. PNG files are best for various image types, including photos and line drawings. It also lets you create custom palettes for the image. GIF offers several advanced graphic options, including transparent backgrounds, interlaced images and animation.
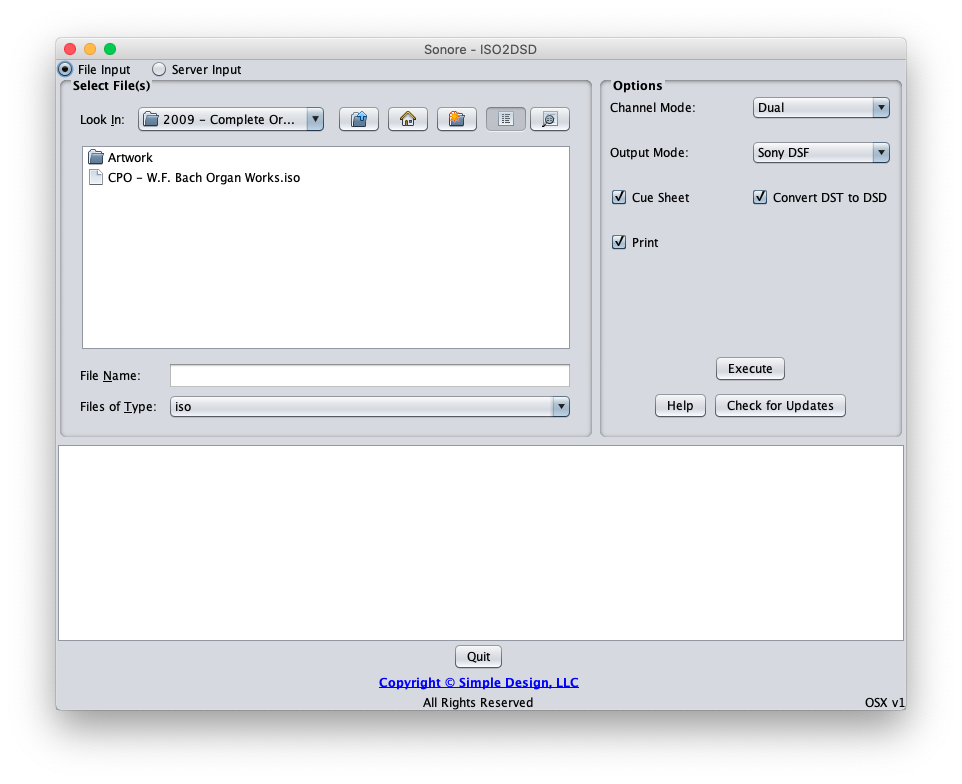
GIF images are best used for line drawings, text, images with few colors, or images with sharp edges, such as scanned black-and-white images or logos.
Note the difference in file sizes between the other windowsĬorelDRAW and Corel PHOTO-PAINT allow you to export the following Web-compatible file formats: GIF, PNG and JPEG. Choose Medium quality JPEG from the Presets list box. In the Export For Web dialog box, click the Four Previews button. In CorelDRAW, with your design on the page, Click File > Export For Web. This feature is available in CorelDRAW® and Corel PHOTO-PAINT®. The image below is the Export for Web dialog box. It also lets you compare the results of various filter settings before you commit to an output format, making it easier to achieve optimal results. The Export for Web dialog box provides a single access point for common export controls, eliminating the need to open additional dialog boxes when preparing a file for export. You can disable the Show pixel grid at 800% or higher zoom check box if you do not want the pixel view to automatically display zoomed in at 800% or higher.īy using the pixel preview mode when designing for the Web, you can ensure that what you see is exactly what you will get. Move the Opacity slider to the right to increase the opacity of the grid. In the Pixel grid area, open the Color picker, and select a color. To change the color and opacity of the pixel grid, Click View > Setup > Grid and Ruler Setup Changing the Color and Opacity of a Pixel Grid (A check mark beside the Snap to Pixels command indicates that it is enabled)Īs you move around the grid, notice how you are presented with snap points, such as pixel edge, pixel corner, and pixel center. Click View and ensure that Snap to Pixels is not enabled. On the toolbar, choose 800% from the Zoom levels list box. 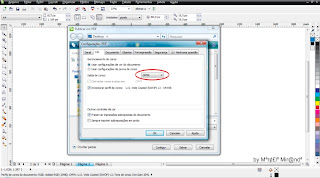
In the New Document dialog box, choose Web from the Preset destination list box and click OK.


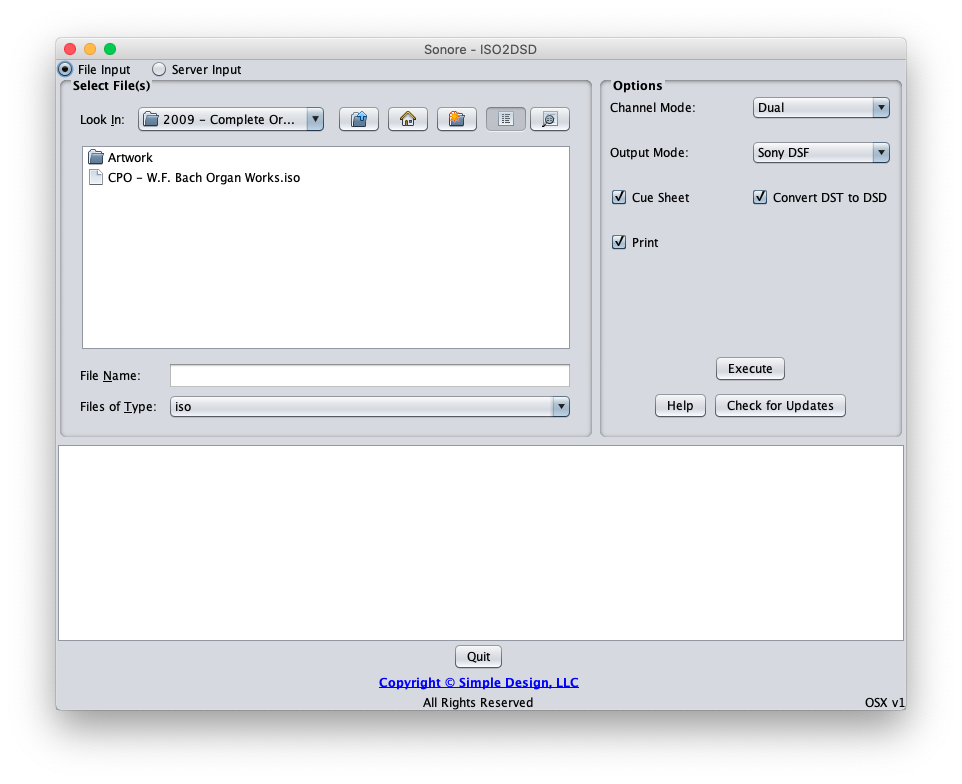
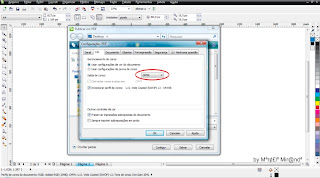


 0 kommentar(er)
0 kommentar(er)
